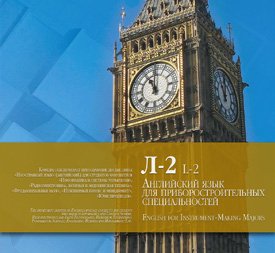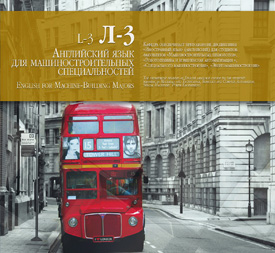© Мария Владимировна Маркова (старший преподаватель кафедры Л3 "Английский язык для приборостроительных специальностей"
Что такое интерактивная доска?
Интерактивная доска (далее ИД) - сенсорный экран, который подключается к персональному компьютеру и работает одновременно как устройство ввода и вывода данных. С одной стороны, ИД выполняет функции «большого настенного компьютерного монитора», но с другой стороны, в отличие от привычных мониторов, у нее есть скрытые функции (функции сенсорного дисплея). Эта особенность позволяет управлять выполняемыми на компьютере программами без использования «мыши», путем простых прикосновений к поверхности ИД, а также делать различные рукописные пометки и рисунки, которые возможно сохранить в файл для дальнейшей работы.
Также зачастую ИД оснащается динамиками для воспроизведения звука.
Как работает ИД?
ИД поставляется со своим программным обеспечением, которое интегрируется в операционную систему компьютера и расширяет возможности привычных приложений, таких, как Microsoft Office и другие программы. Также в комплект входит программа Notebook, специально созданная для проведения презентаций и уроков с применением ИД. В остальном компьютер с установленным программным обеспечением для ИД ничем не отличается от любого другого, и на нем можно выполнять все те виды работ, для которых не требуется ИД.
При установленной ИД работа может осуществляться абсолютно равноценно в двух вариантах: а) пользователь сидит на рабочем месте за монитором компьютера и применяет мышь и клавиатуру; б) пользователь стоит у интерактивной доски и управляет компьютером с помощью прикосновений к ней.
Для этого не требуется никаких особых указок или ручек – чтобы управлять программами, достаточно просто прикасаться к отображаемым на ней элементам, тем же, на которых обычно производится «щелчок» мышью (изображение на ИД полностью соответствует привычному изображению на мониторе рабочего места). При этом однократное прикосновение равносильно однократному щелчку, быстрое двукратное – двойному, а длительное однократное – щелчку правой кнопкой мыши.
Этот режим работы активен до тех пор, пока пользователь не активизировал режим надписей и рисунков, описанный ниже.
Надписи и рисунки на ИД можно выполнить четырьмя различными цветами. Каждому цвету соответствует лоток, находящийся вдоль нижнего края доски, в котором находится специальный «маркер» соответствующего цвета. На самом деле, «маркеры» - просто пластиковые палочки, не оставляющие никаких физических следов (что легко проверить на стене или руке). Взяв «маркер» из лотка, пользователь активизирует режим надписей и рисунков выбранным цветом, например, красным. Если вынуто несколько маркеров, то активизируется цвет последнего из них, т.е все последущие надписи будут выполняться именно им, вне зависимости от того, чем прикасаются к доске. Таким образом, пользователь может рисовать на ней хоть пальцем: доска распознает наличие или отсутствие «маркера» в лотке, а не то, чем к ней прикасаются. Поэтому удобнее класть «маркер» в лоток по завершению работы данным цветом, и одновременно использовать только один маркер, во избежание путаницы с цветом.
Чтобы стереть часть надписи/рисунка, необходимо взять из центрального лотка «ластик», после чего, пока «ластик» не окажется на месте, доска будет воспринимать любое прикосновение («ластиком», рукой или иными предметами) как прикосновение «тряпки» (в этот момент на доске появляется окружность, внутри которой написанное исчезает). Площадь стирания контролируется пользователем путем перемещения точки прикосновения. Стерев, пользователь должен положить «ластик» в его лоток.
Чтобы быстро удалить все надписи, достаточно вернуть все «маркеры» и «ластик» на место и прикоснуться к доске в любой точке.
Зачем нужна ИД на занятиях?
Во-первых, ее можно использовать как проекционный экран, чтобы демонстрировать аудитории заранее подготовленный учебный материал (грамматические таблицы, списки вводимой лексики и т. д.). При этом значительно экономится время, которое обычно тратится на перенесение сведений из тетради преподавателя на обычную доску или на распечатывание раздаточных материалов. Помимо этого, преподаватель по ходу занятия может делать на доске рукописные пометки и пояснения к материалу. Если материал подготовлен в программе Notebook, рукописные примечания можно на лету распознать и превратить в печатный текст.
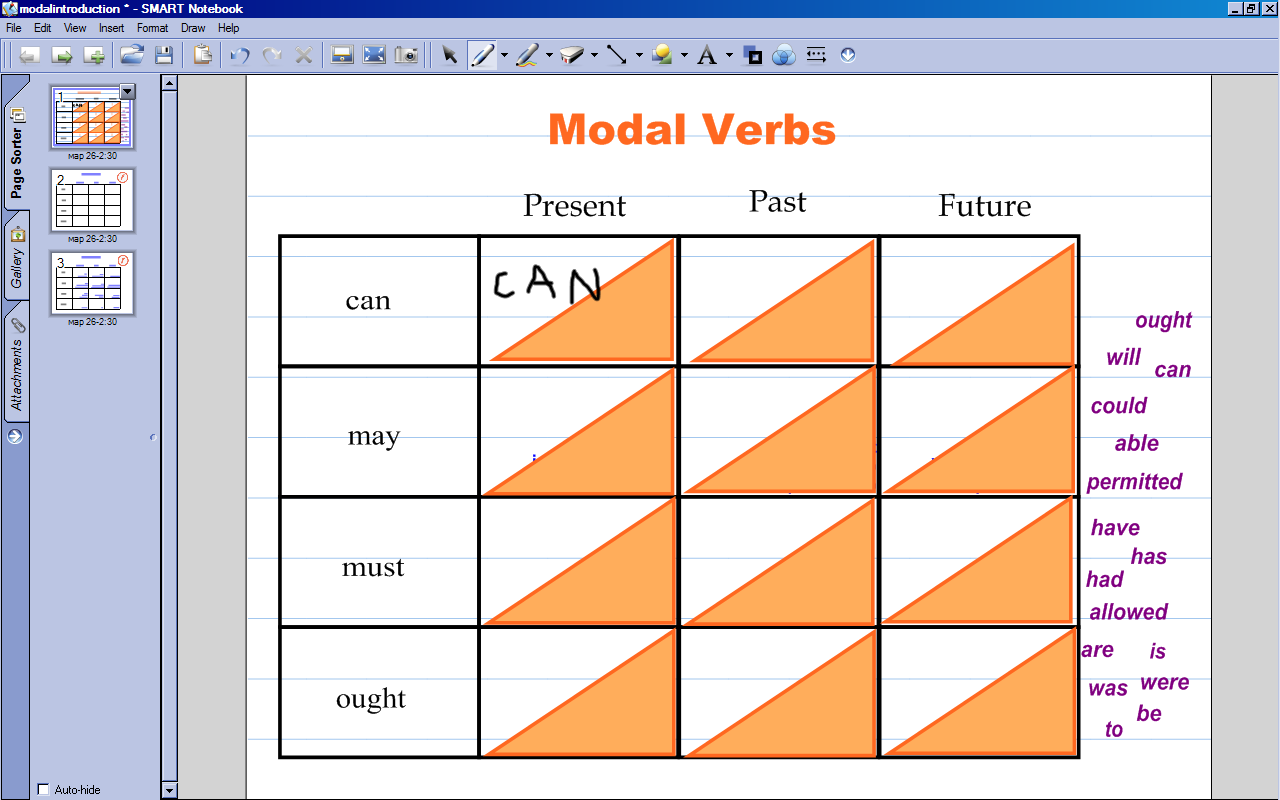
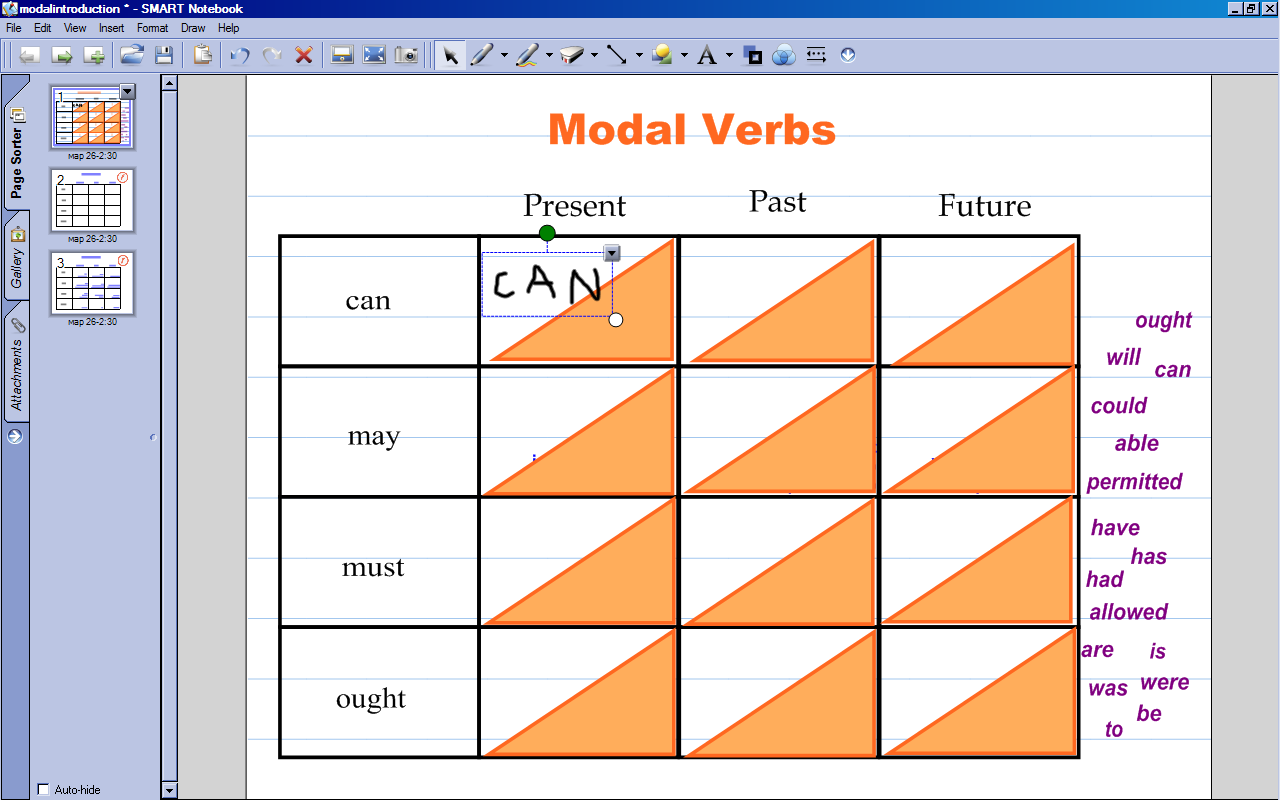
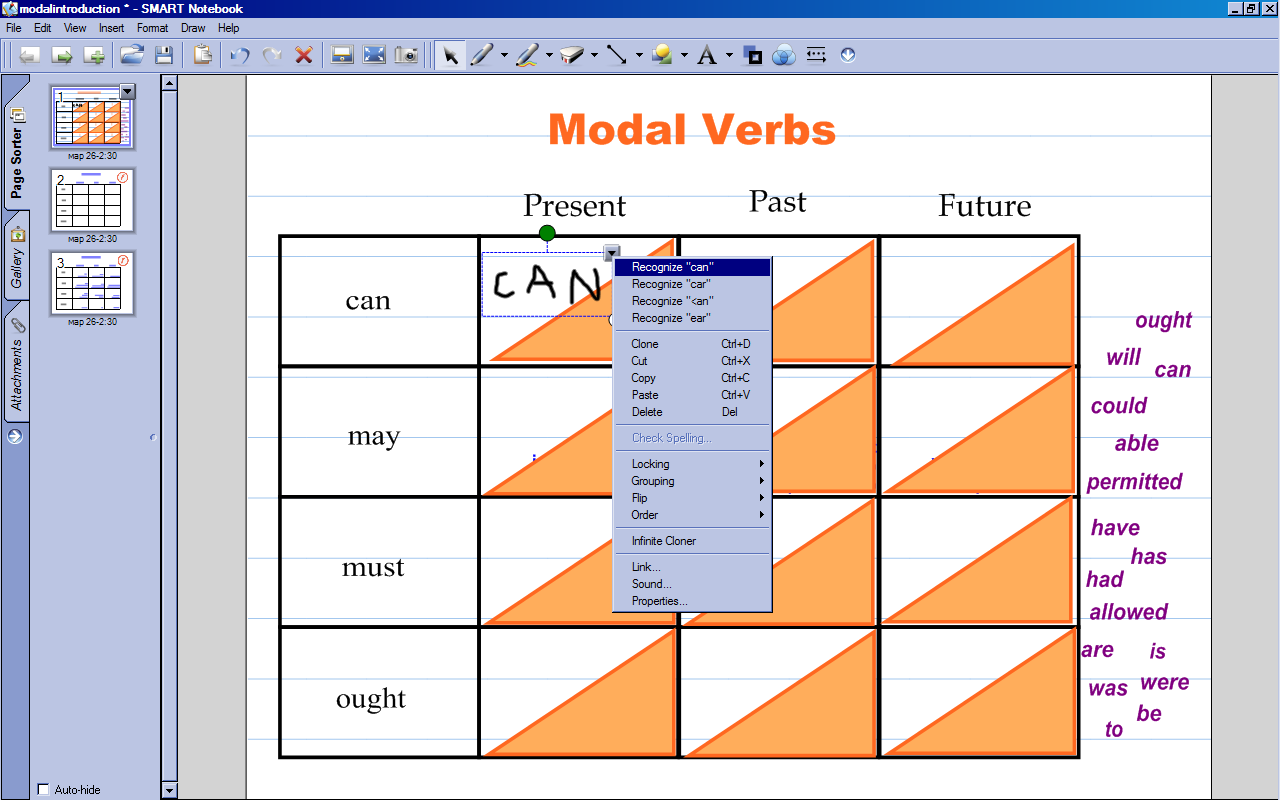
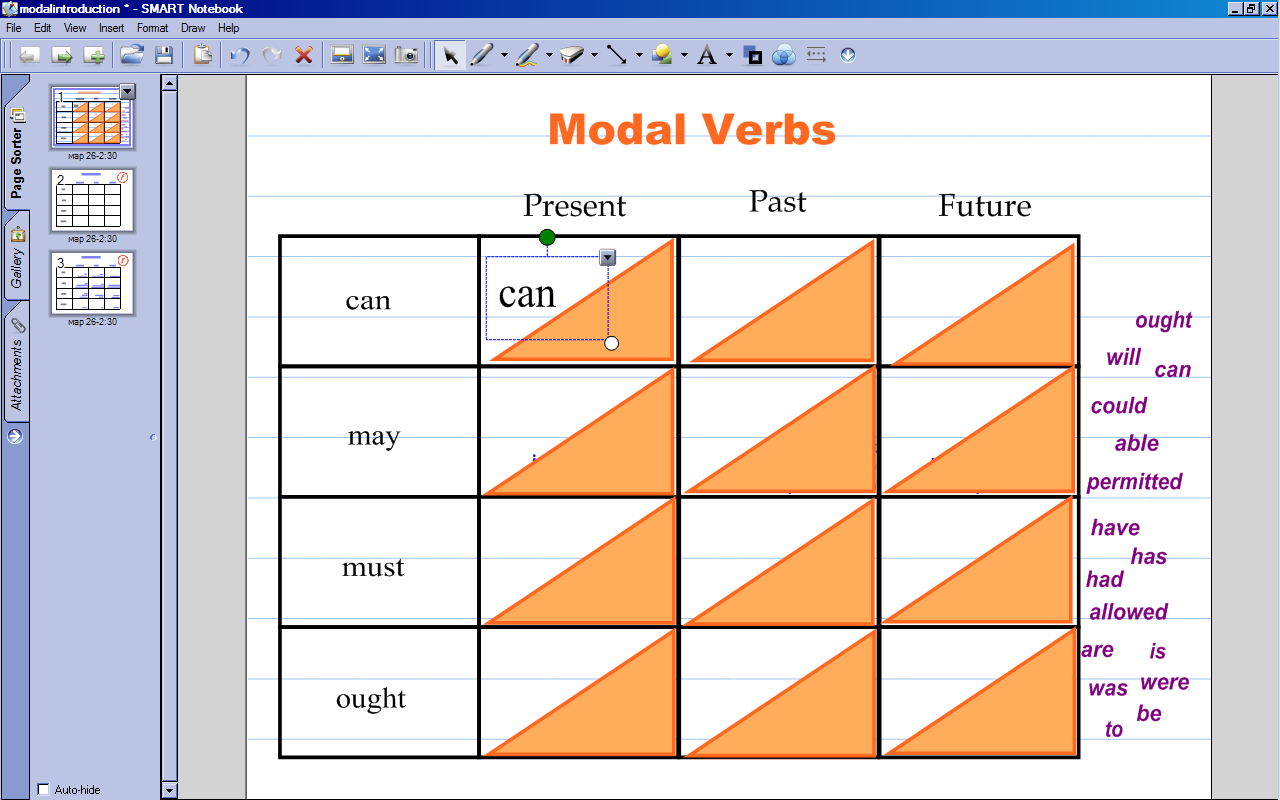
Последовательность действий для распознавания рукописного текста в программе Notebook
Если рабочий компьютер подключен к сети Интернет, то, даже если заранее подготовленный материал отсутствует, найти иллюстрацию или схему, поясняющую то или иное понятие, становится делом нескольких секунд. При использовании поисковых машин возможно тут же подтвердить изученные грамматические и лексические явления на материале живого языка. Таким образом, появляется возможность аргументированно и доступно отвечать на любые каверзные вопросы студентов.
Также на доске легко демонстрировать изображения, которые можно либо просто описывать, либо сравнивать. В случае технического ВУЗа это может быть, в частности, схема устройства и действия некой машины, на которую можно нанести и наименования ее частей.
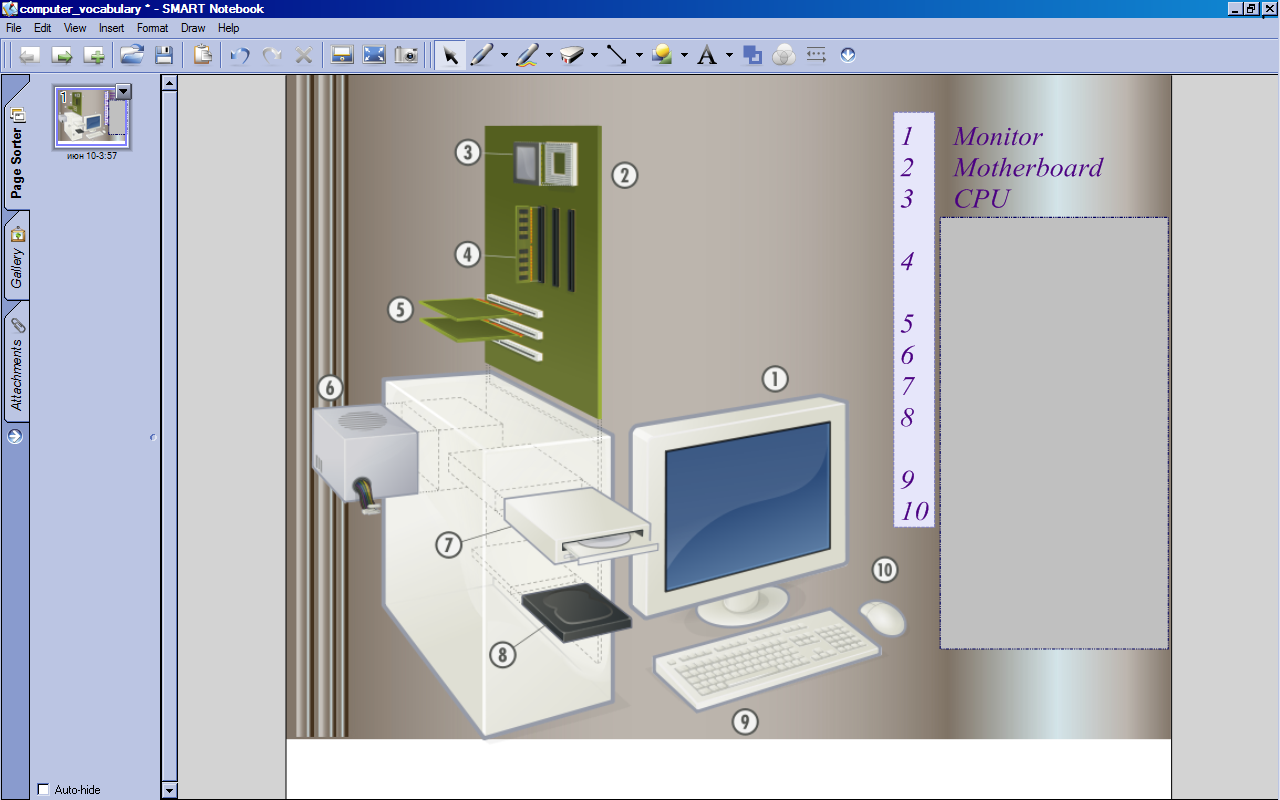
Серый прямоугольник выполнен подвижным, что позволяет открывать правильные англоязычные названия по одному. Или же можно написать на нем предложенные студентами варианты и затем сравнить с правильными.
Изображения могут и задавать некую последовательность событий, которую требуется озвучить с применением соответствующей лексики. Другой вариант этого же задания – восстановить последовательность событий, когда этапы развития ситуации перемешаны: изображения легко перемещать по поверхности доски.
С применением ИД можно проверять усвоение материала: так, например, на ИД может быть представлено задание, после выполнения которого у себя в тетрадях студенты обмениваются работами и, сверяясь с появившимся на доске ключом, выставляют друг другу оценки.
Во-вторых, интересные возможности открываются, если вспомнить, что перед нами не просто электронная доска, а доска «интерактивная».
Если воспринимать доску как проекционный экран, то студенты могут, следуя указаниям на ИД, выполнять упражнения у себя в тетрадях или на персональных компьютерах (в случае достаточной оснащенности рабочих мест). Если же вспомнить об интерактивности, то для выполнения задания на глазах у всей аудитории студенты могут выходить к доске. Деятельность студента тем самым разнообразится, вносится элемент неожиданности, появляется невольный интерес, а отсюда повышается мотивация. К слову, если студент относится к так называемым кинестетикам, то есть воспринимает мир через движение и прикосновение, такое решение может существенно повысить усвояемость материала, обычно затрудненную в стандартных условиях.
Помимо этого, пока учащиеся один за другим выполняют какие-либо упражнения на интерактивной доске, преподаватель может индивидуально работать с каким-либо студентом, а затем включиться в общее обсуждение результатов задания и помочь в его проверке.
На доске можно реализовывать как упражнения на нахождение соответствий, которые особенно эффектно смотрятся и легко выполняются на ИД, поскольку любые объекты свободно перемещаются прикосновением, так и стандартные типы упражнений, в которых требуется либо перевести слово или фразу, либо вставить необходимые формы слов. Множество подобных упражнений легко найти в сети Интернет, например: http://www.englishpage.com/vocabulary/vocabulary.html
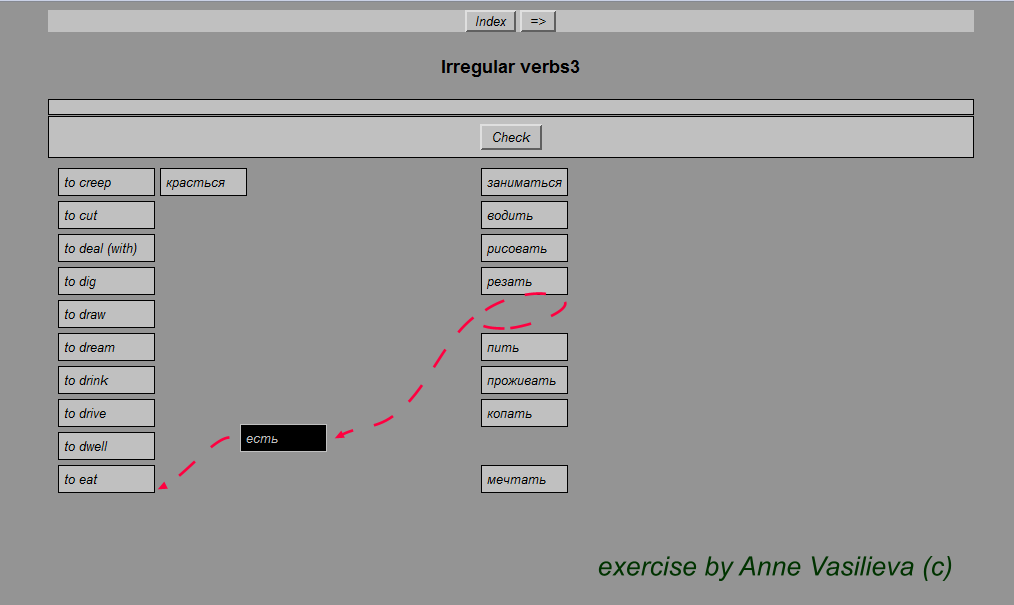
Упражнение на неправильные глаголы, реализующее механизм перетаскивания; создано А. Васильевой в среде Hot Potatoes
Применяя механизм перемещения объектов в сочетании с распознаванием рукописного ввода (опционально), можно организовывать вводимую лексику тематически, создавая так называемые word webs или word maps. Конечно, можно подготовить такие схемы и заранее, но если в обсуждении и составлении word map примет участие аудитория, эффект будет выше.
Даже если мы просто проверяем правильность выполнения упражнения в тетрадях, обыграть появление на доске правильных ответов можно по-разному: либо просто предъявив ключ, либо привнеся в это элементы интерактивности, такие, как движущаяся «шторка», открывающая ответы по одному. В последнем случае можно привлечь и дополнительное внимание аудитории, так как учащимся становится интересно «угадать» правильный ответ.
Как создать интерактивные упражнения?
Способов может быть множество. Помимо прямого программирования на языках различного уровня (например, на входящем в поставку Microsoft Office языке Visual Basic for Applications), преподаватель может воспользоваться различными системами, подобными Hot Potatoes, которые позволяют собирать упражнения из готовых интерактивных элементов. Однако очень просто создавать яркие, привлекающие внимание занятия с применением единственной простой программы, входящей в поставку интерактивной доски, -- Notebook.
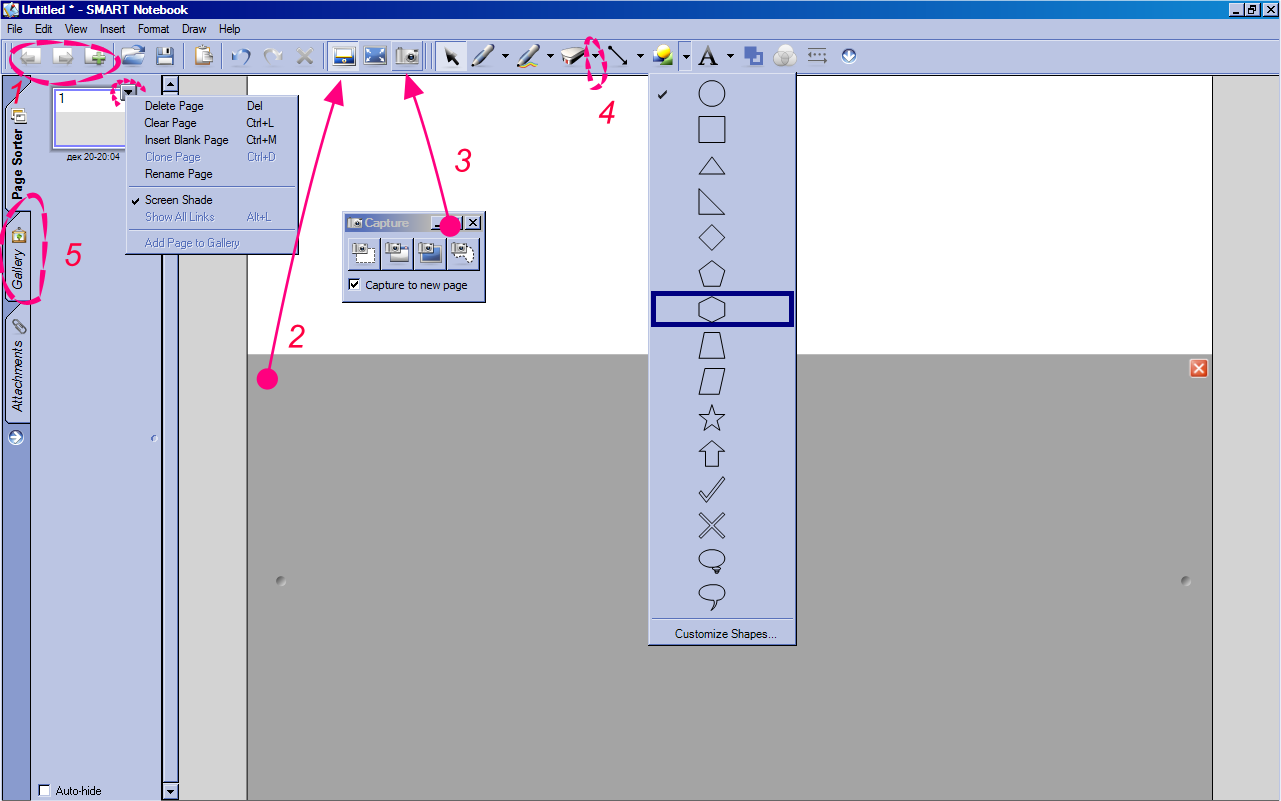
Окно программы Notebook
Программа построена по классическому для програм Windows принципу: у нее есть меню, содержащее абсолютно все команды, которые программа способна выполнить, и панель инструментов для быстрого доступа к ним. В панели инструментов можно найти как стандартные кнопки для сохранения и открытия файлов, так и более специфичные. Самые важные из них, пожалуй, следующие:
1 – кнопки управления страницами презентации Notebook. Если в презентации более одной страницы, они позволяют перемещаться между ними, а также добавлять новые. Расширенные возможности управления страницами открываются, если щелкнуть по особой стрелке в правом верхнем углу эскиза страницы в левой панели: страницы можно удалять, очищать, переименовывать, а самое важное – «клонировать». Клонирование создает точную копию текущей страницы. На копии можно внести изменения, например, открыть ответы к упражнению, и при необходимости переключаться между заданием и ключом. Это самый простой способ.
2 – кнопка включения/отключения «шторки» (screen shade), которой можно, например, закрыть ключ и предъявлять его по частям. Размером «шторки» можно управлять, перетаскивая ее края: а) перемещать в выбранном направлении мышь, удерживая нажатой ее левую кнопку; б) прикоснуться к доске и перемещать руку, не отрывая пальца.
3 – кнопка открытия панели инструментов для копирования изображений и пометок (целиком или частично, областью произвольной формы) в программу Notebook. Панель располагается поверх всех остальных окон и не занимает много места. Имеет смысл открывать такую панель в начале занятия, чтобы всегда была возможность сохранить заметки, сделанные к материалу, открытому в любой программе.
4 – такие стрелки располагаются рядом с каждым инструментом рисования/письма и позволяют тонко его настраивать: например, выбрать, какую геометрическую фигуру создает данный инструмент.
5 – позволяет перейти на вкладку, содержащую широкий ассортимент различных готовых ресурсов, которые можно свободно использовать для подготовки своих учебных материалов: среди них можно найти как простейшие озвученные слоги, так и целые интерактивные обучающие ролики. Коллекцию можно бесплатно пополнять через интернет.
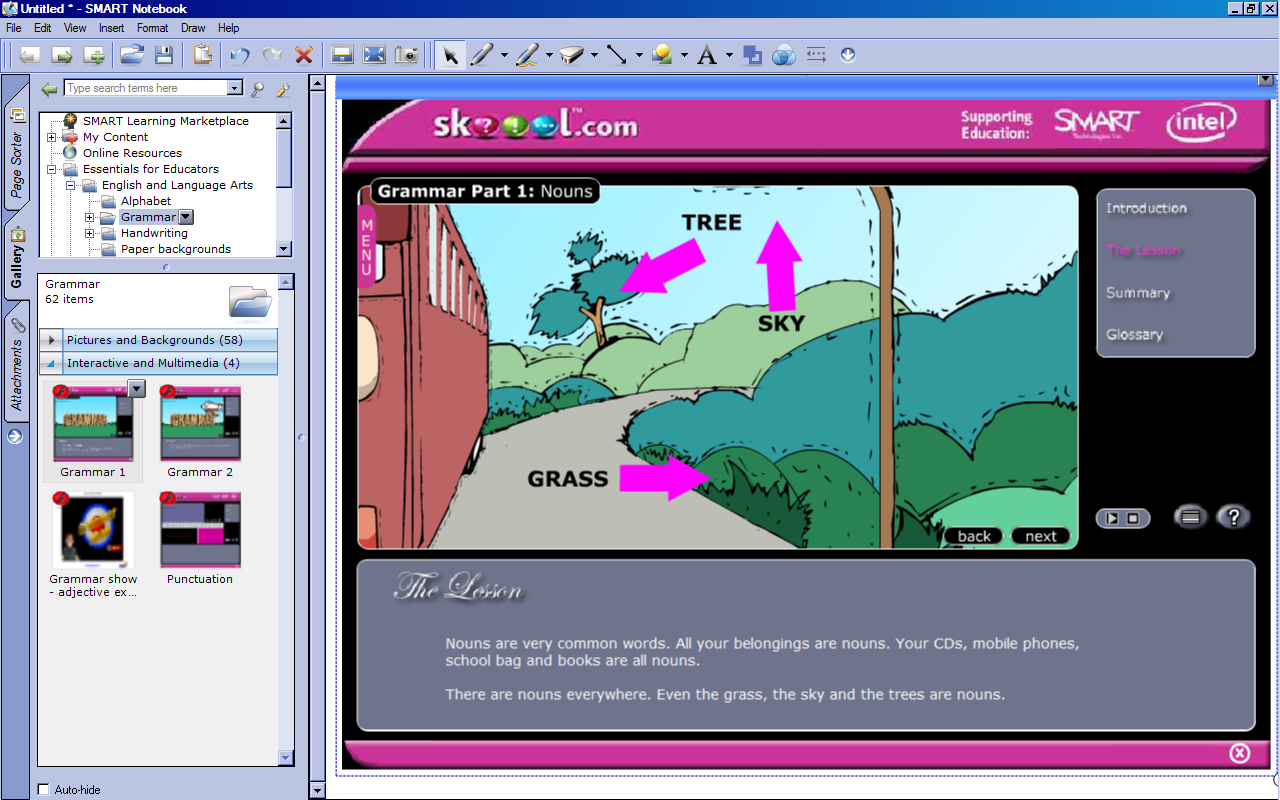
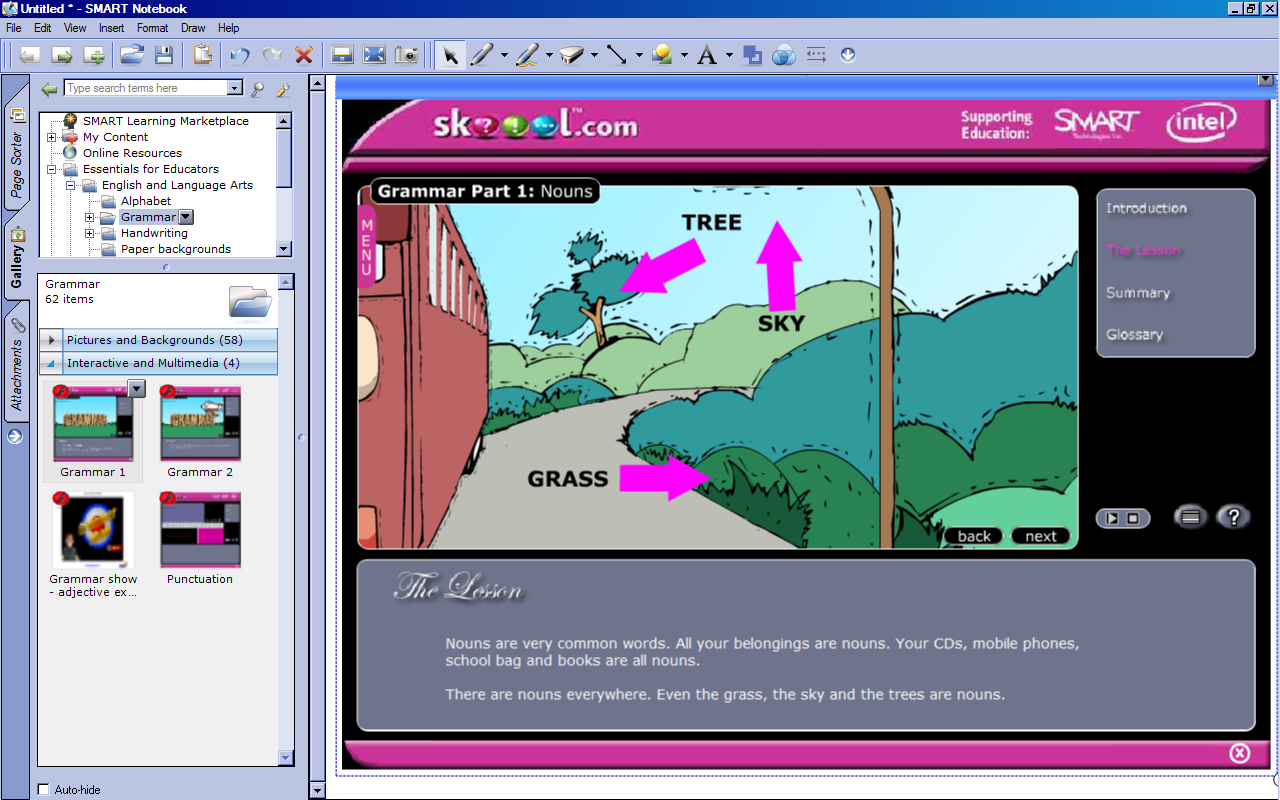
Некоторые примеры готового контента
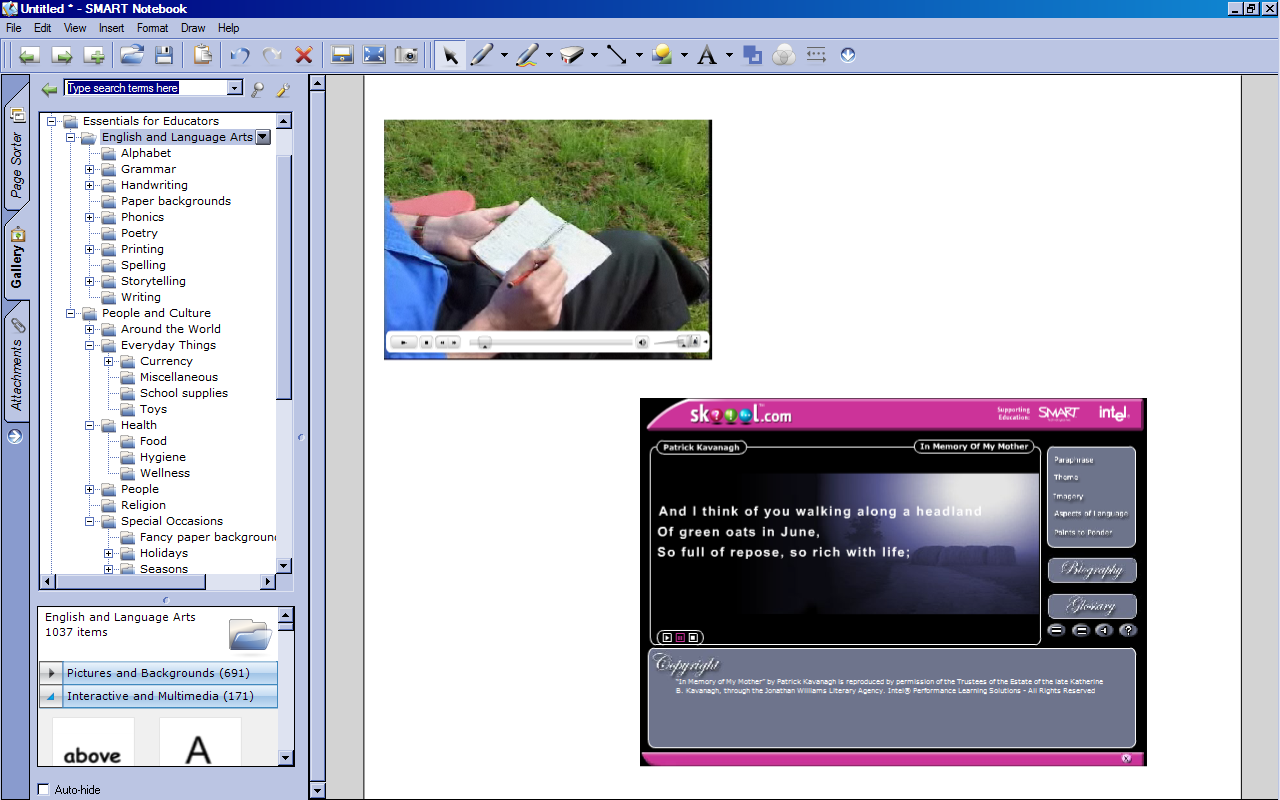
Видеофильм о семье; озвученное стихотворение
Стоит заметить, что в зависимости от языка установки программы (английского или русского) коллекция учебного материала может называться Essentials for Educators или же «Галерея изображений». Сами же материалы вне зависимости от языка установки программы преимущественно англоязычные, то есть для наших целей можно адаптировать практически любые из них, необязательно строго из рубрики «English and language arts»; так, например, можно изучать математические термины на наглядных примерах.
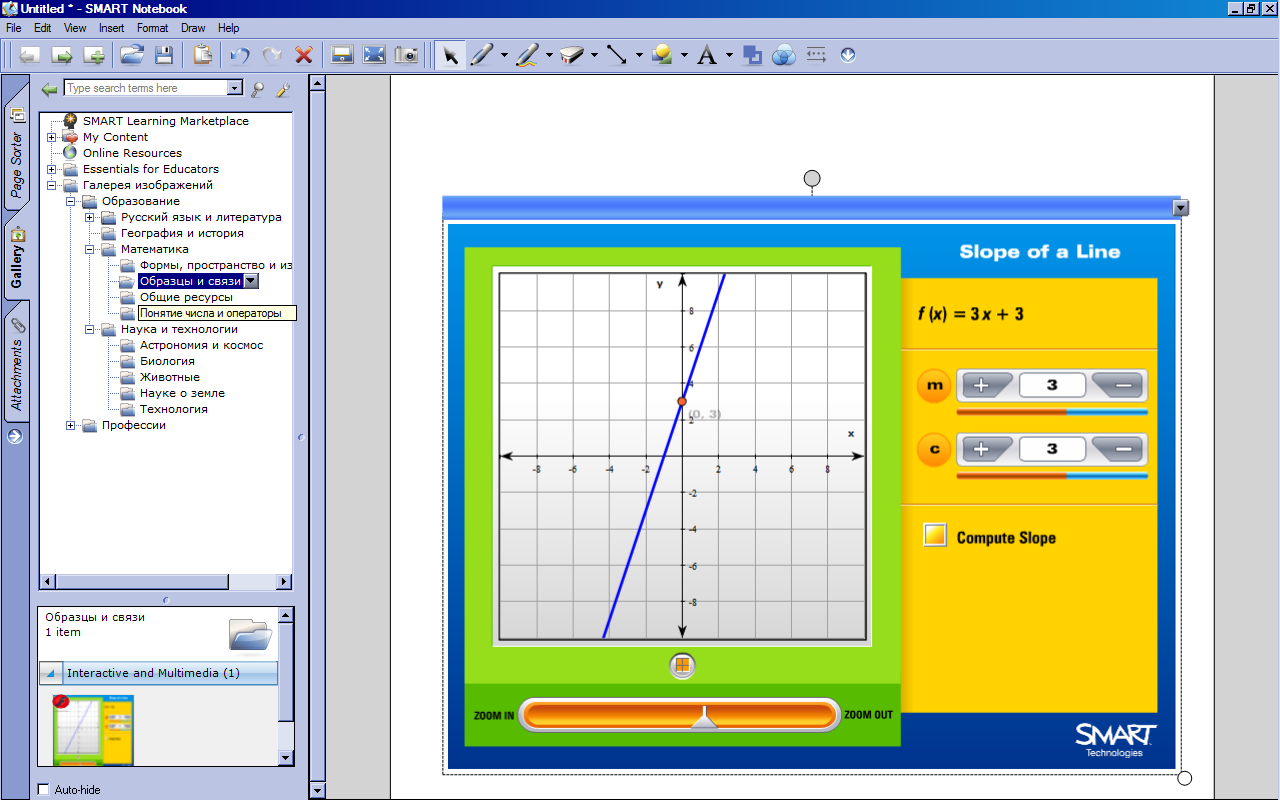
Линейная функция
Подобные небольшие интерактивные элементы оказываются подчас незаменимы, если остается какое-то время от занятия, а все заранее подготовленные материалы внезапно уже исчерпаны. Задания можно подобрать для любого уровня подготовки студентов. Для самых сильных, «продвинутых» групп можно рекомендовать мини-уроки письменной речи, рассчитанные, вообще-то говоря, на школьников-носителей языка.
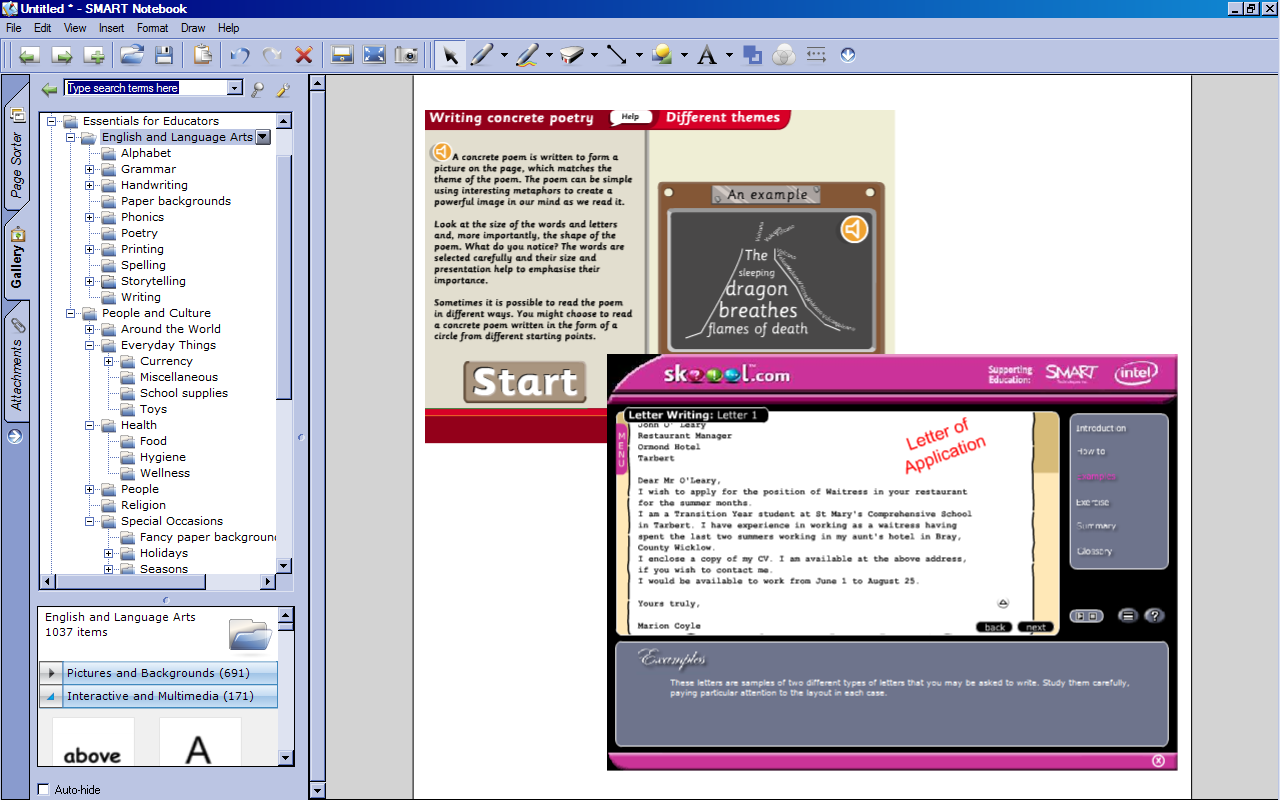
Творческое задание по написанию стихотворения; мини-урок по составлению писем.
Эти и другие интересные элементы располагаются в каждом разделе под рубрикой Interactive and Multimedia, но помимо них в коллекцию входит множество статических изображений и фонов, которые также могут вдохновить преподавателя, так что стоит потратить немного времени на ознакомление с имеющимися возможностями.
Каждым элементом презентации в программе Notebook, будь то текст, видеоролик или изображение, можно управлять отдельно; также можно управлять сразу группой элементов.
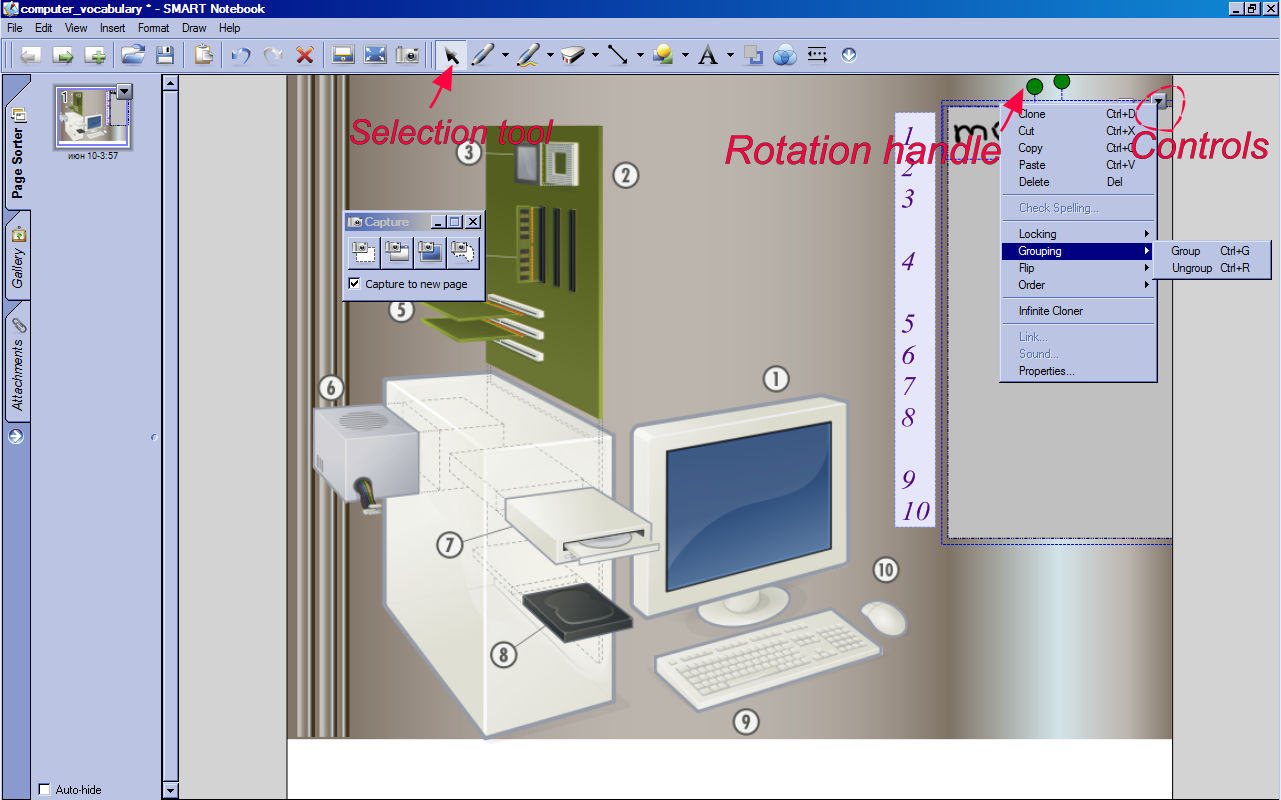
Инструменты управления содержимым презентации
Необходимо сначала выделить элементы специальным инструментом. Для этого, если пользователь работает на компьютере без ИД, служит кнопка Select. Если пользователь работает с ИД, необходимо положить все «маркеры» и «ластик» в лотки. Элементы можно выделять сразу, обведя их в «рамку» (либо зажав левую кнопку мыши, либо, на доске, не отрывая руки), либо можно последовательно щелкнуть на всех необходимых элементах левой кнопкой мыши, удерживая на клавиатуре нажатой клавишу Ctrl.
Элемент или группу элементов можно перемещать и даже вращать: для последнего стоит лишь щелкнуть на зеленом кружке сверху и, удерживая кнопку нажатой, перемещать мышь (на доске достаточно прикоснуться и, не отпуская, перемещать палец).
При щелчке на стрелке в правом верхнем углу любого из выделенных элементов открывается меню, позволяющее совершать над ними различные операции: в частности, элементы можно сгруппировать, чтобы в дальнейшем работать с ними как с единым целым, а также закрепить на месте, предохранив от случайных перемещений.
Для успешной работы с ИД и создания своих упражнений необходимо освоить лишь эти простейшие инструменты и несложные техники, на что, конечно, потребуется некоторое время – однако результат того стоит.
Некоторые общие советы
Основное, что следует помнить при подборе материала для работы с ИД, - текст на ней отображается не настолько четко, как на мониторе компьютера, а читать его придется и тем, кто находится на расстоянии нескольких метров. Поэтому стоит избегать мелких букв, вычурных шрифтов и особо пестрых сочетаний цветов текста и фона. Однако не стоит недооценивать значения выделения важнейшего цветом.
Лучше не перегружать экран текстом: при представлении информации оптимально выносить на ИД опорные пункты, а не, скажем, весь параграф учебника без сокращений. Если же для какого-то задания требуется все-таки отобразить достаточно большой объем текста, то желательно разбить его на несколько последовательных частей, дав каждую более крупным шрифтом, чем пытаться вместить на экран целую страницу текста мелким шрифтом, поскольку последнее, вероятно, приведет к его нечитаемости. Подобрать оптимальный вариант можно лишь экспериментальным путем, заранее принеся материал в аудиторию с установленной ИД, и далее принять в работе этот размер шрифта за минимальный.
Желаем успешной и увлекательной работы!
58 KB) --->